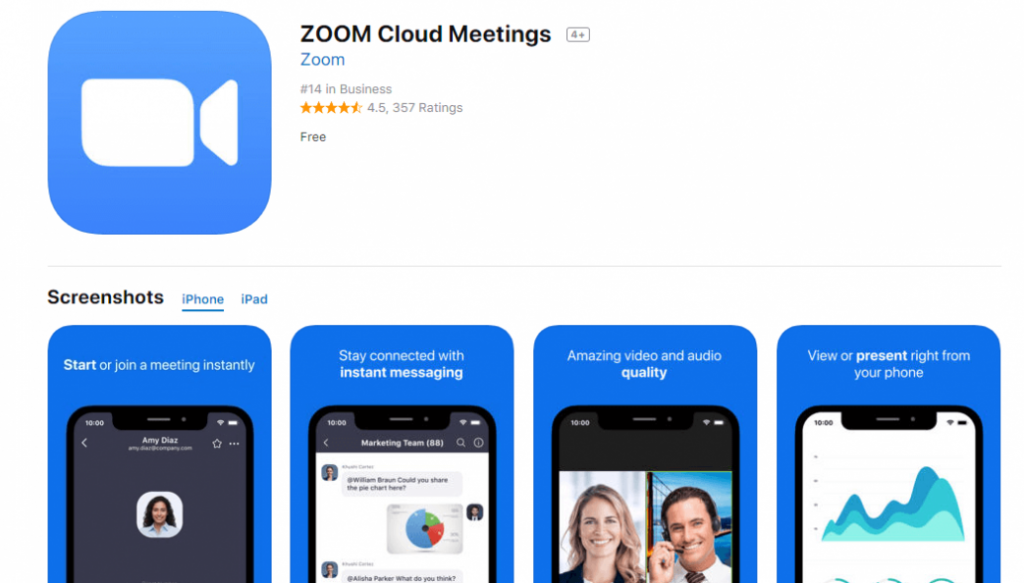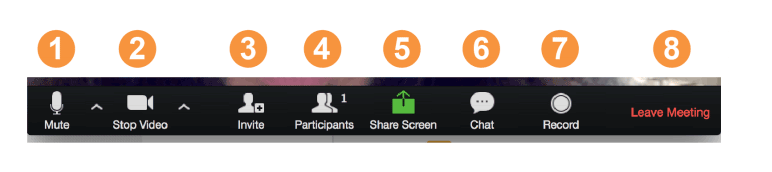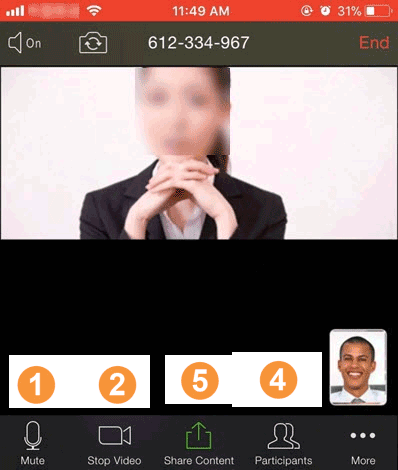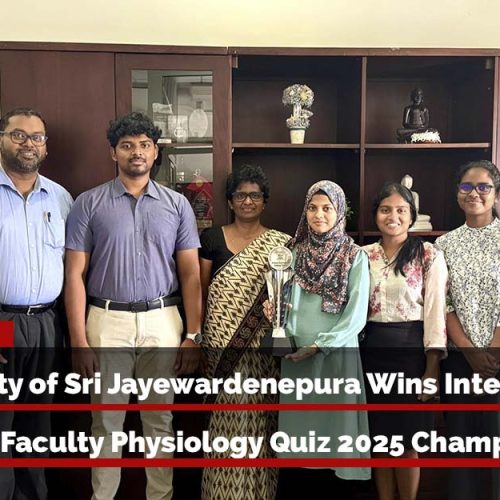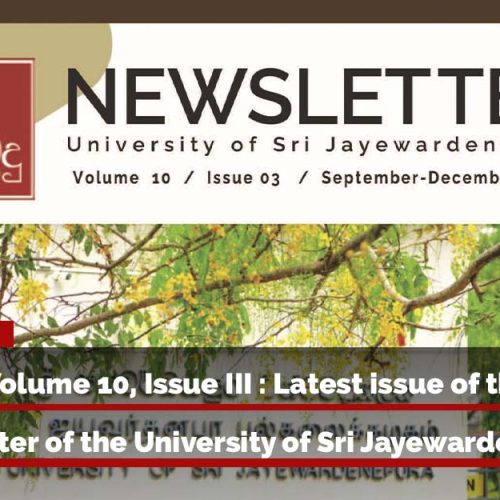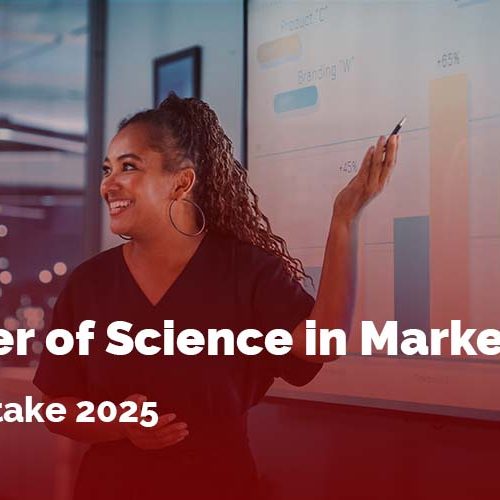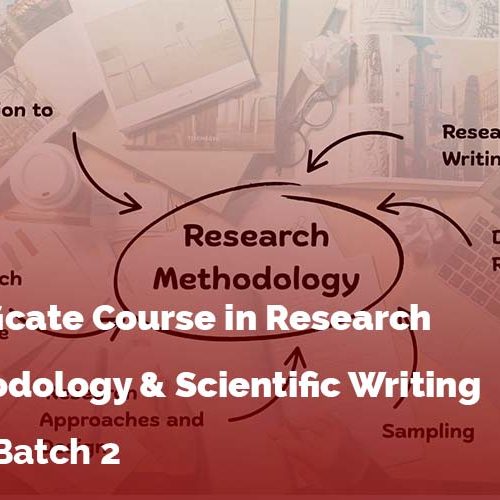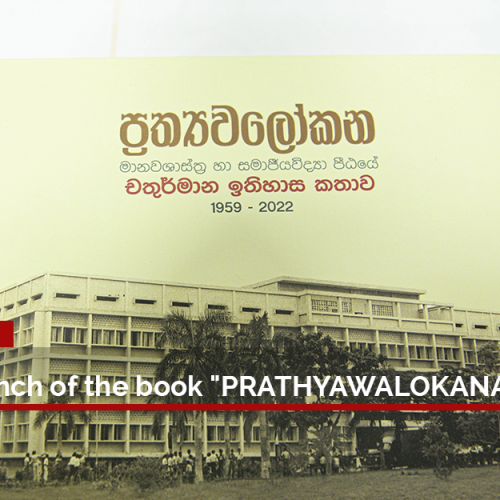Zoom is video conferencing facility that is enabled free for USJ staff and students during corona-outbreak. Some of your lecturers may conduct zoom online lectures during this period.
Do I have to pay for data to access Zoom?
If you are a student or staff member at University of Sri Jayewardnepura (or any state University powered by LEARN Network), access to zoom is free for Lecturers and Participating Students, from 30th March 2020 until this situation ends. You will get free data if you access these sites using Internet service providers in Sri Lanka (eg. Dialog, SLT, Lankabell etc.)
What You Need to Get Started?
• An internet connected computer, laptop or mobile device (phone or tab)
• Zoom mobile app or desktop app on your device
• A headset (optional)
How to participate a Zoom Lecture?
- Open zoom application and enter meeting ID number and password provided by the Lecturer
- or Click the link or URL to the Zoom class by your lecturer
Download and Launch the Zoom Mobile App:
The Zoom mobile app is available iOS and Android devices. and computers.
• For iOS, search “Zoom” on Apple AppStore
http://itunes.apple.com/us/app/zoom.us-cloud-video-meetings/id546505307
• For Android, search “Zoom Meetings” on Google Play.
https://play.google.com/store/apps/details?id=us.zoom.videomeetings
- For laptop and desktop computers
You can click ‘Download’ link on footer at http://zoom.us
The Zoom Menu Bar:
The Zoom menu bar appears at the bottom of the Zoom window once the meeting begins. If you don’t see the menu bar, move your mouse slightly and the bar will appear. (The bar disappears after a few seconds when in full-screen mode.)
With the Zoom Menu Bar you are able to do the following:
1. Mute/unmute your audio
2. Start/stop your video. You can also select you video input here by clicking the up arrow next to the video camera icon.
3. Invite more people to join by email, IM, or meeting ID
4. View a list of participants
5. Share your desktop (everything you have open) or select a specific application to share (e.g., Microsoft Word)
6. Send a message to one person (using private chat) or to all participants
7. Record the meeting (if you have been granted permission)
8. Leave or end the video meeting
Helpful Hints:
• Find a quiet location from which to join your session, and make sure you have access to a fast LAN connection or excellent Wi-Fi signal.
• Log in to every session using your full first and last name.
• Join a session a few minutes early to test your audio and video connections. You should also make sure you have the latest Zoom app downloaded (Zoom.us menu > Check for updates)
• If possible use a headset instead of speakers and a microphone.
• Mute your audio unless you are speaking (or in line to speak) so as to prevent unintentional background noise from disrupting the conversation.
• When video is enabled, speak to the camera (and not to the screen).
Guide to Join Zoom and Conduct online classes – for Staff Members
- Online Lectures using Zoom During Corona Outbreak
https://www.sjp.ac.lk/news/usj-academics-can-conduct-online-lectures-using-zoom-corona-outbreak/ - Contact Center for IT Services to get Zoom credentials
https://cits.sjp.ac.lk/zoom.html